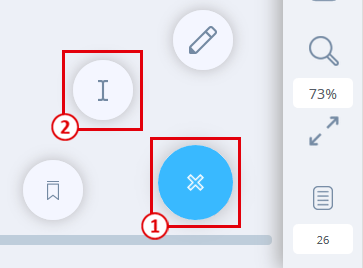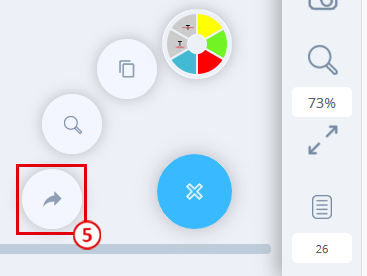FAQ zu den Datenbanken
Häufige Fragen zu den Datenbanken
Welche Datenbanken bietet der Verlag W. Reckinger an?
Der Verlag W. Reckinger bietet 5 Datenbanken an: In den Datenbanken Vollstreckungs- und Kassenrecht – Digital, Landesrecht NRW – Digital, Landesrecht Rheinland-Pfalz – Digital, Kommunalrecht – Digital und Dienstrecht des Bundes – Digital finden Sie einen Großteil unserer Werke zum jeweiligen Themengebiet in digitaler Form.
Die Datenbank Landesrecht NRW – Digital steht Ihnen in drei verschiedenen Abo-Versionen zur Verfügung, perfekt zugeschnitten auf unterschiedliche Bedürfnisse: Premium, Dienstrecht und Basis.
Welche Werke Sie lesen möchten, bleibt ganz Ihnen überlassen: Sie können entweder eine gesamte Datenbank abonnieren oder lediglich einzelne Werke.
Welche Vorteile bieten die Datenbanken?
Die Datenbanken des Verlags W. Reckinger ermöglichen einen komfortablen und zeitgemäßen Zugriff auf die wichtigsten Fachinhalte. Die verschiedenen Arbeitswerkzeuge erleichtern die Arbeit und helfen Ihnen, Zeit zu sparen.
Folgende Funktionen bieten die Anwendungen:
- Komfortable und vielfältige Suchoptionen, auch werkübergreifend
- Einfügen von Anmerkungen in Form von Texten, Bildern, Audiokommentaren und Dateien im Werk
- Setzen von Hervorhebungen und Lesezeichen im Werk
- Teilen von Anmerkungen und Textausschnitten per E-Mail
- Verlinkte Inhaltsverzeichnisse
- Drucken einzelner Seiten
- Offline Lesen
- Synchronisation Ihrer Anmerkungen und Hervorhebungen auf anderen Endgeräten
Gibt es eine mobile App?
Ja. Zu den Datenbanken Landesrecht NRW – Digital, Kommunalrecht – Digital, und Vollstreckungs- und Kassenrecht – Digital gibt es jeweils eine App für Smartphone und Tablet. Darin können Sie auf alle Werke zugreifen, die Ihnen auch in den Desktop-Anwendungen zur Verfügung stehen.
Der Verlag W. Reckinger bietet folgende Apps für iOS und Android an:
![]()
LandesR NRW
Download im Google Play Store
Download im App Store
![]() KommunalR
KommunalR
Download im Google Play Store
Download im App Store
![]() VollstR/Kasse
VollstR/Kasse
Welche Werke stehen in der App zur Verfügung?
In den Apps stehen Ihnen alle Werke zur Verfügung, die sich auch in den Datenbanken Landesrecht NRW – Digital, Kommunalrecht – Digital, und Vollstreckungs- und Kassenrecht – Digital finden.
Der Verlag W. Reckinger bietet folgende Apps für iOS und Android an:
LandesR NRW
KommunalR
VollstR/Kasse
Welche Systemvoraussetzungen müssen erfüllt sein?
Die Anwendung läuft auf allen gängigen Endgeräten. Für mobile Geräte steht eine App zur Verfügung. Auf PCs und Macs, aber auch auf mobilen Geräten kann die Datenbank als Browseranwendung aufgerufen werden. Bitte achten Sie darauf, stets die aktuellsten Softwareversionen zu verwenden.
Desktopanwendung
Unterstützt werden Betriebssysteme ab Windows Vista SP2 oder neuer und Mac OS X 10.7.3 oder neuer. Auch auf anderen Systemen, wie z. B. Linux, oder nicht mehr vom Hersteller unterstützten Versionen, wie z. B. Windows XP, kann die Anwendung generell verwendet werden. Jedoch kann die uneingeschränkte Funktionsfähigkeit nicht gewährleistet werden.
Browser werden ab Chrome 45, Firefox 44, Microsoft Edge 17, Safari (macOS) 11.1, Safari (iOS) 11.3, Chrome (Android) 75 oder höher unterstützt. Der Internet Explorer kann aus technischen Gründen nicht mehr unterstützt werden.
Anwendung auf mobilen Endgeräten
Für iPhone und iPad wird iOS Version 11, 64Bit, oder höher benötigt. Bitte beachten Sie, dass nicht alle Werke in Apps zur Verfügung stehen.
Für Android-Tablets oder -Smartphones wird die Android Version 5 (Lollipop) oder höher benötigt. Bitte beachten Sie, dass nicht alle Werke in Apps zur Verfügung stehen.
Wichtige Hinweise zur Desktopnutzung
- Beim Einsatz eines WebProxy aufseiten des Anwenders kann die Nutzung der Anwendung stark verlangsamt oder sogar blockiert werden. Gegebenenfalls sollte der SSL-Scan für die Anwendung bzw. die Website deaktiviert werden, um eine bessere Performance zu erzielen.
- Das eingesetzte Webverfahren nutzt für den Aufbau der Verbindung WebSockets.
- In den Einstellungen Ihres Browsers müssen Cookies zugelassen werden, sonst kann die Anwendung nicht optimal genutzt werden.
Wie aktiviere ich mein Produkt?
Um auf Ihre abonnierten Werke zugreifen zu können, müssen Sie sie aktivieren. Klicken Sie dazu in der Bibliothek auf "Aktivierungscode".
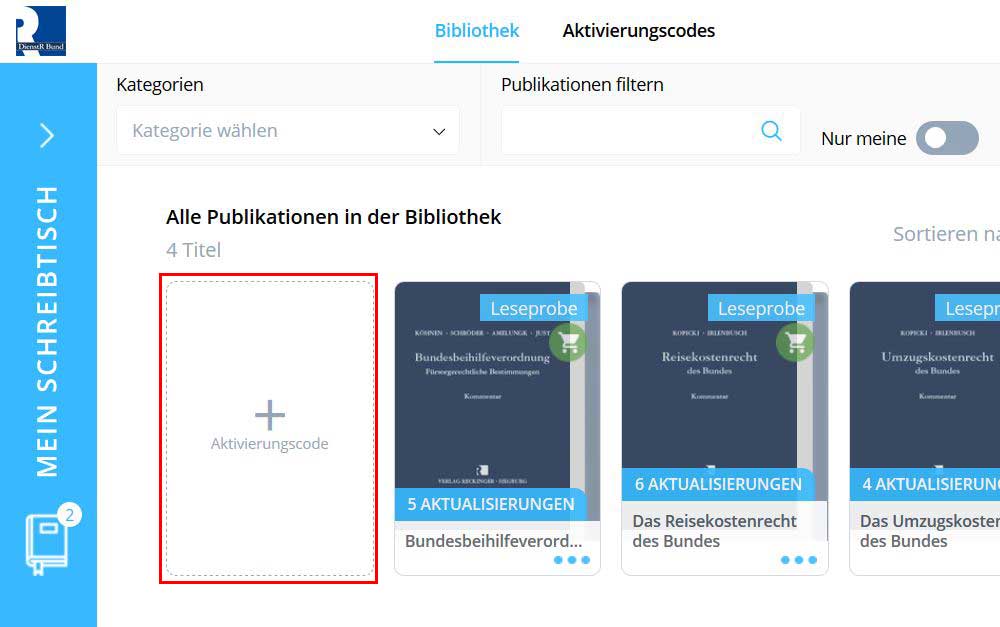
Daraufhin öffnet sich die Produktaktivierung. Geben Sie hier den Aktivierungscode und das Passwort ein, die Sie per E-Mail vom Verlag erhalten haben .
Bitte kopieren Sie das Passwort aus der E-Mail und fügen Sie es im Anmeldefeld ein, um Fehler, wie versehentliche Leerzeichen, zu vermeiden.
Wichtige Hinweise:
- Nach erfolgter Aktivierung ist keine Deaktivierung (Logout) erforderlich. Schließen Sie nach Nutzung der Datenbank einfach das Fenster oder den Tab des Browsers. Beim nächsten Aufruf der Seite sind Sie so automatisch eingeloggt.
- Für den automatischen Login müssen Cookies zugelassen sein.
Ich habe meine Zugangsdaten vergessen
Aktivierungsdaten
Sollten Ihnen Ihre Aktivierungsdaten nicht mehr vorliegen, kontaktieren Sie bitte unseren Kundenservice (info@reckinger.de). Wir lassen Ihnen dann die Daten erneut per E-Mail zukommen.
Passwort zum Konto (ehem. "Cloud-Account")
Sollten Sie das Passwort für Ihr persönliches Konto (ehem. "Cloud-Account") vergessen haben, können Sie im Anmeldefenster der Datenbank unter „Ich habe mein Passwort vergessen“ ein neues Passwort anfordern. Dieses wird an die E-Mail-Adresse geschickt, mit der Sie registriert sind.
Die Startseite lädt nicht – was ist zu tun?
Wenn die Datenbank nicht lädt, probieren Sie eine der folgenden Vorgehensweisen:
- Versuchen Sie, die Seite neu zu laden (z. B. über die Taste F5).
- Gehen Sie auf www.reckinger.de, klicken Sie oben rechts auf "Login Datenbank" und wählen Sie die entsprechende Datenbank aus.
- Falls die Startseite weiterhin nicht geladen wird, leeren Sie bitte den Cache Ihres Browsers.
- Wenn Sie den Link zur Datenbank als Lesezeichen gespeichert haben, müssen Sie dieses nach einem Systemupdate ggf. aktualiseren.
Wir raten davon ab, Links zu einzelnen Werken als Lesezeichen zu speichern. Bei einer Aktualisierung des Werks führt Sie das Lesezeichen weiterhin zu einem alten Stand. Legen Sie stattdessen das Lesezeichen auf die Bibliothek der Datenbank.
Ich kann mich nicht anmelden – was ist zu tun?
Fehler bei der Anmeldung können verschiedene Ursachen haben.
Aktivierungscode oder Passwort ist falsch
Damit kein Fehler bei der Eingabe des Aktivierungscodes und Passworts entsteht, kopieren Sie die Daten bitte aus der E-Mail, die Sie von uns erhalten haben. Achten Sie darauf, dass kein Zeichen fehlt und auch kein zusätzliches Leerzeichen aus Versehen eingefügt wird.
Haben Sie sich bereits für Ihr persönliches Konto registriert? Dann sind Ihre vorherigen Aktivierungsdaten automatisch unbrauchbar. Sollten Sie das Passwort für Ihr Konto vergessen haben, können Sie ein neues per E-Mail anfordern. Klicken Sie dazu im Anmeldefenster auf „Ich habe mein Passwort vergessen“.
Geräteanzahl ist erreicht
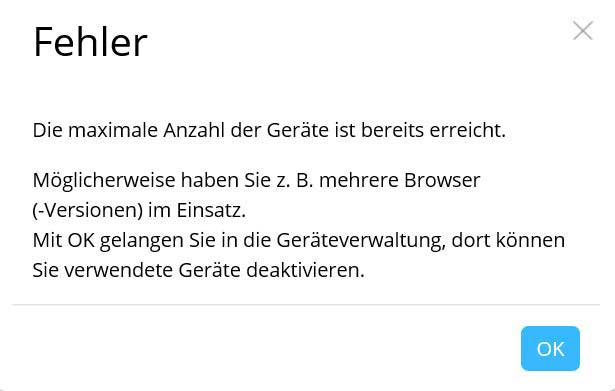
Die Anzahl der erworbenen Lizenzen pro Nutzer bezieht sich auf die Datenbank, den Browser(-Version) und das Gerät. Wenn Sie beispielsweise auf dem gleichen Computer sowohl im Internet Explorer als auch in Google Chrome angemeldet sind, sind zwei Lizenzen in Benutzung.
Erscheint die Fehlermeldung "Die maximale Anzahl der Geräte ist erreicht", müssen Sie über die Geräteverwaltung ein Gerät deaktivieren. Dieses wird dann automatisch ausgeloggt.
So deaktivieren Sie ein Gerät:
- Klicken Sie in der Fehlermeldung „Die maximale Anzahl der Geräte ist bereits erreicht.“ auf „OK“. Nun öffnet sich die Geräteverwaltung, die eine Liste mit allen aktiven Lizenzen enthält.
- Deaktivieren Sie eine Lizenz, indem Sie auf „Trennen“ klicken.
- Im Anschluss müssen Sie Ihre Zugangsdaten nochmals im Bereich „Aktivierungscode“ eingeben, um sich auf dem aktuellen Gerät anzumelden.
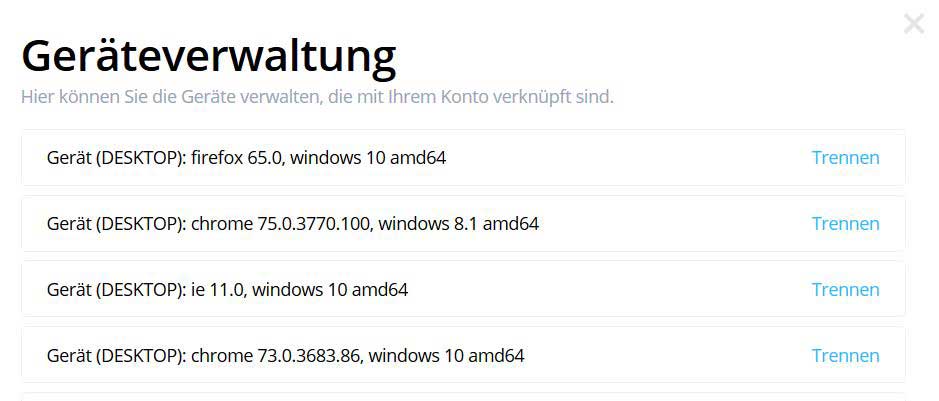
Ich kann nicht auf meine abonnierten Werke zugreifen – was ist zu tun?
Überprüfen Sie zunächst, ob Sie angemeldet sind. Eventuell haben Sie Ihren Zugriff über die Geräteliste deaktiviert. Ist Ihre Kennung unter „Aktivierungssodes“ (oben mittig im Fenster) mit einem grünen Punkt versehen, sind Sie angemeldet. Sehen Sie einen orangefarbenen Punkt, so sind Sie zwar mit Ihrem persönlichen Konto eingeloggt, jedoch sind alle Ihre Lizenzen an anderen Geräten/Browsern in Gebrauch.
- Melden Sie sich an mind. einem Gerät in der Geräteliste ab.
- Klicken Sie auf „Deaktivieren“. Ihre Aktivierungsdaten werden nun ausgeloggt.
- Loggen Sie sich ggf. erneut in Ihr Konto ein, sollte oben rechts Ihre E-Mail-Adresse nicht mehr angezeigt werden.
- Klicken Sie im Bereich „Aktivierungscodes“ neben Ihrer Benutzerkennung auf „Aktivieren“. Nun erscheint ein grüner Haken neben Ihrer Kennung und Sie haben wieder Zugriff auf Ihre abonnierten Werke.
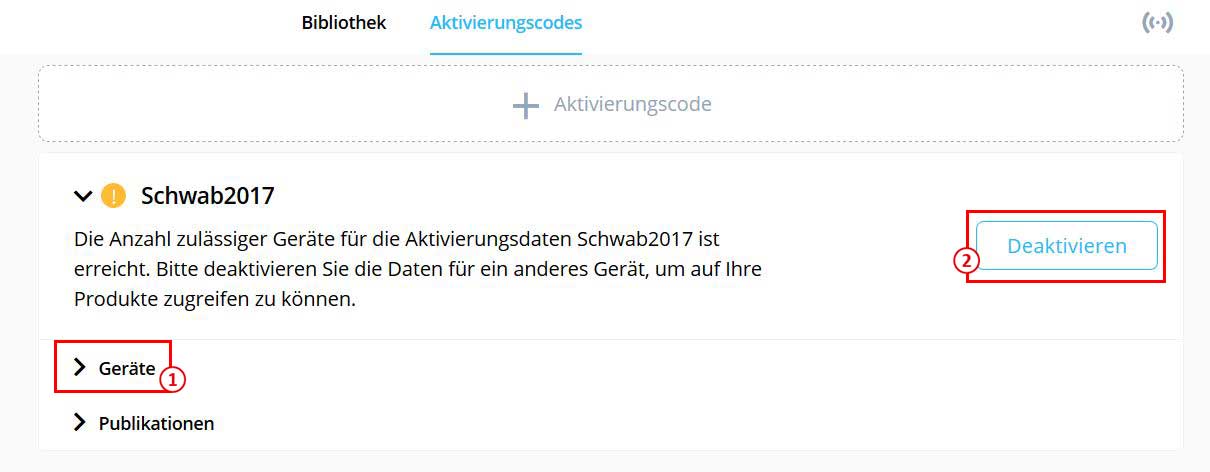
Sollten Sie die abonnierten Werke weiterhin nicht öffnen können, leeren Sie bitte den Cache Ihres Browsers.
Das Drucken funktioniert nicht – was ist zu tun?
Sollte die Druckoption nicht funktionieren, kann dies verschiedene Gründe haben.
Bitte überprüfen Sie zunächst, ob Ihr Browser auf dem aktuellsten Stand ist und aktualisieren Sie ihn gegebenenfalls.
Falls Ihr Ausdruck eilt, empfehlen wir Ihnen, die Datenbank in einem anderen Browser zu öffnen und dort die Druckfunktion zu nutzen.
Sollte das Problem weiterhin bestehen, kontaktieren Sie bitte unseren Kundenservice unter info@reckinger.de oder per Telefon an 02241/938 340.
Ich muss mich bei jedem Besuch neu anmelden – was kann ich tun?
Wenn Sie sich bei jedem Besuch auf der Datenbank erneut anmelden müssen, ist wahrscheinlich die Speicherung von Cookies deaktiviert.
Cookies sind kleine Textdateien, die von Websites auf Ihrem Computer gespeichert werden und Informationen über Ihre Einstellungen speichern. Im Falle der Datenbanken des Verlags W. Reckinger werden die Anmeldedaten sowie Bibliotheks- und Dokumenteinstellungen in Cookies gespeichert. So müssen Sie diese Daten nicht bei jedem Besuch neu eingeben.
Sofern die Cookie-Einstellungen nicht von Ihrer IT-Abteilung gesteuert werden, erfahren Sie auf den folgenden Hilfeseiten, wie Sie diese in Ihrem Browser ändern können:
Was ist die Geräteverwaltung?
In der Geräteverwaltung können Sie einsehen, wie viele Ihrer Lizenzen in welchen Browsern und auf welchen Geräten aktiv sind. Bei Bedarf können Sie darin Ihre Lizenzen auf anderen Geräten oder Browsern deaktivieren.
Auf zwei Arten können Sie die Geräteverwaltung öffnen:
- Klicken Sie in der Bibliothek oben auf „Aktivierungscodes“, dann auf Ihre Kennung. Unter dem Punkt „Geräte“ sehen Sie die Geräteverwaltung.

- Mit persönlichem Konto: Klicken Sie auf Ihre E-Mail-Adresse rechts oben und in dem sich öffnenden Menü auf „Geräteverwaltung".

Fehlermeldung "Die maximale Anzahl an Geräten ist erreicht
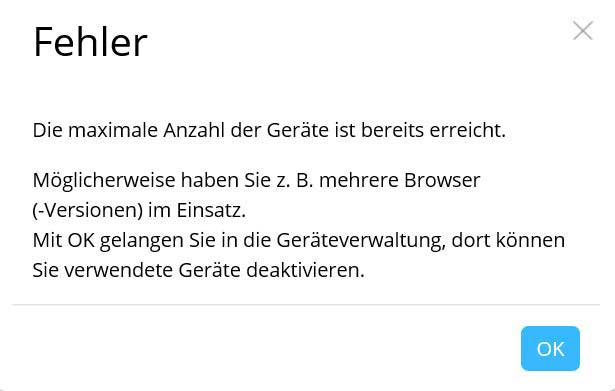
Die Anzahl der erworbenen Lizenzen pro Nutzer bezieht sich auf die Datenbank, den Browser(-Version) und das Gerät. Das bedeutet, wenn Sie beispielsweise auf dem gleichen Computer sowohl im Internet Explorer als auch in Google Chrome angemeldet sind, sind zwei Lizenzen in Benutzung.
Erscheint diese Fehlermeldung, müssen Sie über die Geräteverwaltung ein Gerät deaktivieren. Dieses wird dann automatisch ausgeloggt.
So deaktivieren Sie ein Gerät:
- Klicken Sie in der Fehlermeldung „Die maximale Anzahl der Geräte ist bereits erreicht.“ auf „OK“. Nun öffnet sich die Geräteverwaltung, die eine Liste mit allen aktiven Lizenzen enthält.
- Deaktivieren Sie eine Lizenz, indem Sie auf „Trennen“ klicken.
- Im Anschluss müssen Sie Ihre Zugangsdaten nochmals im Bereich „Aktivierungscode“ eingeben, um sich auf dem aktuellen Gerät anzumelden.
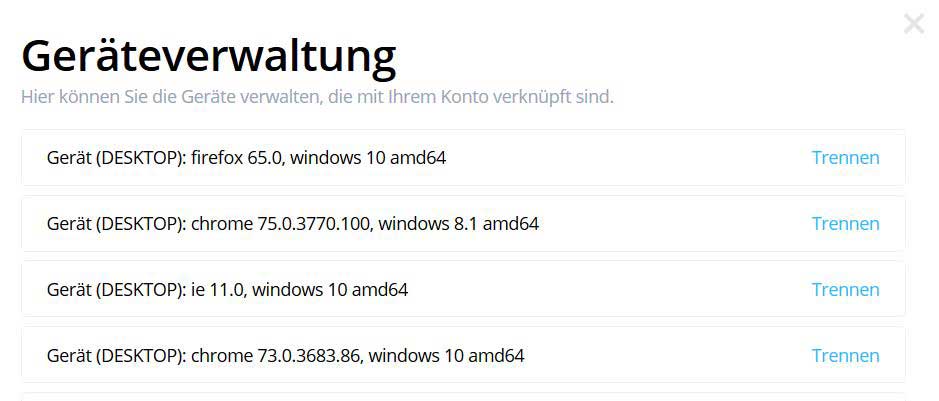
Dokumentseiten laden langsam
Wenn sich beim Lesen in der Datenbank die Seiten der Dokumente nur sehr verzögert und langsam laden, kann dies an den Firewall- oder anderen Sicherheitseinstellungen auf Ihrem Rechner bzw. in Ihrem Netzwerk oder an den Cookie-Einstellungen liegen.
Cookies sind kleine Textdateien, die von Websites auf Ihrem Computer gespeichert werden und Informationen über Ihre Einstellungen speichern. Im Falle der Datenbanken des Verlags W. Reckinger werden die Anmeldedaten sowie Bibliotheks- und Dokumenteinstellungen in Cookies gespeichert. Dadurch müssen Sie diese Daten nicht bei jedem Besuch neu eingeben. Außerdem werden Informationen über die Seiten der Werke gespeichert, sobald Sie diese öffnen. So müssen die Daten nicht jedes Mal neu angefordert werden und die Ladezeiten verkürzen sich stark.
Bitte lassen Sie daher in Ihrem Browser Cookies zu. Sofern die Cookie-Einstellungen nicht von Ihrer IT-Abteilung gesteuert werden, erfahren Sie auf den folgenden Hilfeseiten, wie Sie sie in Ihrem Browser ändern können:
Internet Explorer
Mozilla Firefox
Google Chrome
Die Firewall blockiert den Zugriff auf die Datenbank – was ist zu tun?
Wenn der Zugriff auf die Anwendung durch Ihre Firewall blockiert wird, müssen Sie eine Ausnahme in der Firewall hinzufügen. Kontaktieren Sie dazu bitte Ihre IT-Abteilung oder die Hilfeseite Ihrer Firewall.
An wen kann ich mich bei Fragen und Problemen wenden?
Bei Fragen zur Datenbank steht Ihnen gerne unser Kundenservice zur Verfügung.
Sie erreichen uns Montag bis Donnerstag von 8.00 Uhr bis 16.00 Uhr und freitags von 8.00 Uhr bis 12.30 Uhr unter der Telefonnummer 02241/938 340 oder per E-Mail an info@reckinger.de.
Zudem finden Sie ausführliche Informationen zur Nutzung der Datenbanken im Handbuch.
Vertrag
Wie viele Nutzer können auf die Datenbank zugreifen?
Um auf die gesamte Datenbank oder auf einzelne Werke zuzugreifen, erwerben Sie eine bestimmte Anzahl an Lizenzen. Als Basislizenz werden in der Regel pro Person und Werk 1-3 Lizenzen vergeben. Damit können Sie sich an bis zu drei Geräten anmelden.
Wie viele Lizenzen Sie erwerben möchten, liegt ganz bei Ihnen. Auf unserer Homepage finden Sie bei den einzelnen Produkten die Preisinformationen für bis zu 3 Lizenzen. Wenn Sie mehr Lizenzen benötigen wenden Sie sich bitte an unseren Kundenservice (info@reckinger.de) oder fragen Sie Ihren Buchhändler.
Bitte beachten Sie, dass die Anmeldung über einen anderen Browser ebenfalls als ein neues Gerät gezählt wird.
Kann ich ein digitales Produkt zum bestehenden Printbezug abonnieren?
Alle unsere Loseblattwerke sowie die Zeitschriften bieten wir in gedruckter Ausgabeform, digital und als Kombination aus print und digital an. Wenn Sie bereits ein gedrucktes Werk beziehen, können Sie jederzeit zusätzlich die digitale Version zu einem vergünstigten Preis abonnieren.
Die jährlichen Kosten für das reduzierte Digitalabonnement bei einem bestehenden Printabonnement finden Sie auf den Produktseiten "Print + Digital" als Preis "ab dem 2. Jahr".
Bitte beachten Sie, dass die Mindestbezugszeit für das kombinierte Angebot „print + digital“ 12 Monate beträgt.
Wie und wann kann ich die Ausgabeform ändern?
Gerne ermöglichen wir Ihnen den Wechsel Ihres Abonnements vom gedruckten Werk auf die digitale Version. Dabei gelten die folgenden Bedingungen:
Zeitschriften
Bei den Zeitschriften können Sie die Ausgabeform nur zum Jahresende wechseln. Bitte informieren Sie uns spätestens 6 Wochen vor dem Ende eines Jahres über Ihren Wunsch.
Loseblattwerke
Möchten Sie bei den Loseblattwerken von print auf digital umsteigen, können Sie dies jeweils zum Monatsende tun – sofern Sie kein Neukunde sind. Für Neukunden gilt zunächst eine Laufzeit von 12 Monaten für das Printwerk. Danach können Sie ebenfalls gerne zum Monatsende wechseln.
Bei weiteren Fragen zur Umstellung kontaktieren Sie bitte unseren Kundenservice unter der Telefonnummer 02241/938 340 oder per E-Mail an info@reckinger.de.
Kann ich kostenlos testen?
Ja, Sie können die Datenbanken oder auch nur einzelne Werke gerne kostenlos und unverbindlich testen. Fordern Sie Ihren Testzugang einfach per E-Mail an info@reckinger.de an und nennen Sie uns die E-Mail-Adressen aller Tester.
Der Testzugang endet automatisch nach 30 Tagen. Sie müssen nicht kündigen. Ihre Daten werden nicht weiterverwendet und nach Ablauf des Tests gelöscht.
Was passiert nach Ablauf des Testzugangs?
Der Testzugang endet automatisch nach 30 Tagen. Sie müssen nicht kündigen. Ihre Daten werden nicht weiterverwendet und nach Ablauf des Tests gelöscht.
Welche Bezahlverfahren werden angeboten?
Bei einem Abonnement über den Verlag erfolgt die Bezahlung per Jahresrechnung im Voraus.
Wenn Sie ein Abonnement für ein Digitales Buch abschließen, erfolgt die erstmalige Rechnungsstellung für 2 Jahre im Voraus, entsprechend der Mindestlaufzeit des Abonnements.
Wie sicher sind meine Daten?
Wir versichern Ihnen einen vertraulichen Umgang mit Ihren Daten und die Einhaltung höchster Sicherheitsstandards. Die Verarbeitung von Daten erfolgt ausschließlich im Rahmen der Datenschutzgrundverordnung (EU-DSGVO). Alle Daten, die Sie in den Datenbanken speichern, werden auf einem Server in Deutschland gespeichert.
Wenn Sie mit Ihren Aktivierungsdaten in der Datenbank eingeloggt sind, haben ausschließlich der Verlag und unser Softwaredienstleister Zugriff auf gespeicherte Daten. Wenn Sie über Ihr persönliches Konto Daten eingeben und speichern, hat niemand außer Ihnen selbst Zugriff darauf.
Detaillierte Informationen zu Datenverarbeitung entnehmen Sie bitte den Datenschutzerklärungen auf den Datenbankseiten oder hier: https://vollstreckungs-und-kassenrecht-digital.reckinger.de/#dse.
Wie kann ich kündigen?
Möchten Sie ein Abonnement kündigen, informieren Sie bitte den Verlag W. Reckinger direkt (z. B. per E-Mail an info@reckinger.de) oder die Buchhandlung, über die Sie unser Werk beziehen. Bitte beachten Sie dabei die folgenden Kündigungsfristen:
Loseblattwerke
Die Laufzeit eines Abonnements für ein digitales Loseblattwerk beträgt mindestens 12 Monate. Das Abonnement verlängert sich automatisch um weitere 12 Monate, wenn es nicht bis 6 Wochen vor Ablauf des Bezugszeitraums gekündigt wird. Das Jahresabonnement beginnt mit Versand des Kennwortes per E-Mail.
Bücher
Die Mindestlaufzeit eines Abonnements für ein digitales Buch beträgt 24 Monate. Es verlängert sich automatisch um weitere 12 Monate, wenn es nicht bis 6 Wochen vor Ablauf des Bezugszeitraums gekündigt wird.
Zeitschriften
Die Laufzeit eines Abonnements einer digitalen Zeitschrift beträgt mindestens 12 Monate. Es verlängert sich automatisch um ein Jahr, wenn es nicht spätestens sechs Wochen vor Ende des Nutzungszeitraums gekündigt wird.
Besteht eine Kündigungsfrist?
Ja, für alle unsere Abonnements besteht eine Kündigungsfrist. Die Fristen variieren je nach Werk:
Loseblattwerke
Die Laufzeit eines Abonnements für ein digitales Loseblattwerk beträgt mindestens 12 Monate. Das Abonnement verlängert sich automatisch um weitere 12 Monate, wenn es nicht bis 6 Wochen vor Ablauf des Bezugszeitraums gekündigt wird. Das Jahresabonnement beginnt mit Versand des Kennwortes per E-Mail.
Bücher
Die Mindestlaufzeit eines Abonnements für ein digitales Buch beträgt 24 Monate. Es verlängert sich automatisch um weitere 12 Monate, wenn es nicht bis 6 Wochen vor Ablauf des Bezugszeitraums gekündigt wird.
Zeitschriften
Die Laufzeit eines Abonnements einer digitalen Zeitschrift beträgt mindestens 12 Monate. Es verlängert sich automatisch um ein Jahr, wenn es nicht spätestens sechs Wochen vor Ende des Nutzungszeitraums gekündigt wird.
Was passiert mit gespeicherten Daten nach Vertragsende?
Ist ihr Vertrag mit uns beendet, speichern wir Ihre Daten lediglich im Rahmen der gesetzlichen Aufbewahrungsfristen (Handels- und Steuerrecht). Alle anderen Daten werden 3 Jahre nach der letzten Nutzung des Datenbankzugangs gelöscht.
Weitere Informationen zur Datenverwendung entnehmen Sie bitte unserer Datenschutzerklärung auf den Seiten der Datenbanken oder unter diesem Link: https://vollstreckungs-und-kassenrecht-digital.reckinger.de/#dse.
Persönliches Konto
Was ist das persönliche Konto?
Das persönliche Konto in der Datenbank ermöglicht Ihnen die Nutzung von umfangreichen Zusatzfunktionen (Anmerkungen, Markierungen, Teilen von Textausschnitten etc.) sowie die Synchronisation von Geräten, damit Sie bequem von verschiedenen Geräten auf Ihre Annotationen zugreifen können.
Wenn Sie Werke aus unterschiedlichen Datenbanken abonniert haben, können Sie die verschiedenen Aktivierungscodes unter einem einzigen Konto-Zugang verbinden. So können Sie sich an allen abonnierten Datenbanken mit denselben Daten einloggen.
So registrieren Sie sich für ein Konto
- Aktivieren Sie Ihr(e) Produkt(e) über das Feld „Aktivierungscode“ mit dem Aktivierungscode und dem Passwort, die Sie vom Verlag erhalten haben.
- Klicken Sie anschließend in der Bibliothek oben auf den blauen Button „Anmelden“. Es öffnet sich das Login-Fenster für das Konto. Klicken Sie auf „Jetzt registrieren“ am unteren Ende des Fensters, um das Fenster „Registrieren“ zu öffnen.
- Geben Sie nun Ihre E-Mail-Adresse und ein selbst gewähltes Passwort ein. Bestätigen Sie Ihre Eingabe, indem Sie auf „Registrieren“ klicken.
- Anschließend erhalten Sie eine E-Mail zur Bestätigung Ihrer Anmeldung. Bitte klicken Sie darin auf den Link, um die Registrierung abzuschließen. Prüfen Sie ggf. den Spam-Ordner Ihres E-Mail-Postfachs, sollte die Nachricht nicht ankommen.
- Rufen Sie nun die Datenbank erneut auf. Es erscheint die Anfrage, ob Sie die Aktivierungsdaten mit Ihrem Konto verknüpfen wollen. Bitte stimmen Sie dem zu. Sollte diese Meldung nicht erscheinen, stellen Sie bitte sicher, dass das Produkt über die Produktaktivierung aktiviert ist und Sie im Konto eingeloggt sind.
Ab sofort benötigen Sie für den Login zur Datenbank nur noch die Zugangsdaten für Ihr Konto. Ihre Aktivierungsdaten werden im eingeloggten Zustand zwar weiterhin unter "Aktivierungscodes" angezeigt, sind für den Login jedoch unbrauchbar geworden.
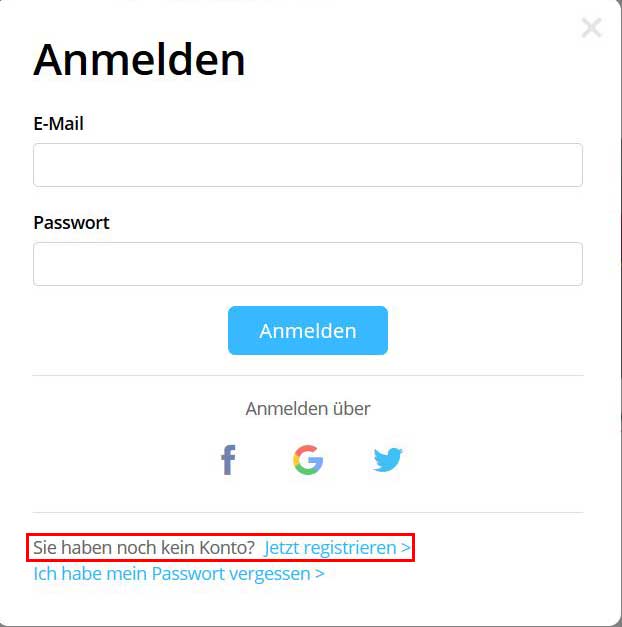
Wie registriere ich mich für ein Konto?
Mit dem Konto (ehem. "Cloud-Account") können Sie ganz bequem Zusatzfunktionen zur Textarbeit nutzen Wie bei der Produktaktivierung gelangen Sie über den grauen Kreis auf die Login-Seite. Gehen Sie nun wie folgt vor:
- Aktivieren Sie Ihr(e) Produkt(e) über das Feld „Aktivierungscode“ mit dem Aktivierungscode und dem Passwort, die Sie vom Verlag erhalten haben.
- Klicken Sie anschließend in der Bibliothek oben auf den blauen Button „Anmelden“. Es öffnet sich das Login-Fenster für das Konto. Klicken Sie auf „Jetzt registrieren“ am unteren Ende des Fensters, um das Fenster „Registrieren“ zu öffnen.
- Geben Sie nun Ihre E-Mail-Adresse und ein selbst gewähltes Passwort ein. Bestätigen Sie Ihre Eingabe, indem Sie auf „Registrieren“ klicken.
- Anschließend erhalten Sie eine E-Mail zur Bestätigung Ihrer Anmeldung. Bitte klicken Sie darin auf den Link, um die Registrierung abzuschließen. Prüfen Sie ggf. den Spam-Ordner Ihres E-Mail-Postfachs, sollte die Nachricht nicht ankommen.
- Rufen Sie nun die Datenbank erneut auf. Es erscheint die Anfrage, ob Sie die Aktivierungsdaten mit Ihrem Konto verknüpfen wollen. Bitte stimmen Sie dem zu. Sollte diese Meldung nicht erscheinen, stellen Sie bitte sicher, dass das Produkt über die Produktaktivierung aktiviert ist und Sie im Konto eingeloggt sind.
Ab sofort benötigen Sie für den Login zur Datenbank nur noch die Zugangsdaten für Ihr Konto. Ihre Aktivierungsdaten werden im eingeloggten Zustand zwar weiterhin unter "Aktivierungscodes" angezeigt, sind jedoch für den Login unbrauchbar geworden.
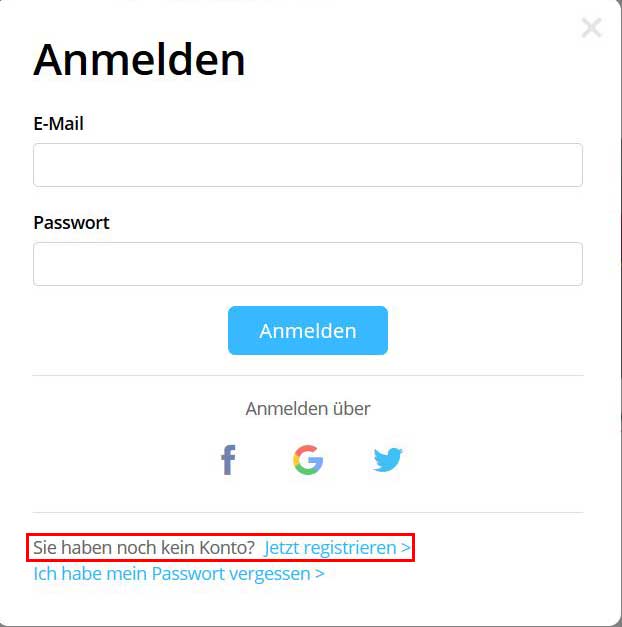
Alternativ können Sie sich auch über einen bestehenden Social-Media-Account registrieren. Dabei werden keinerlei Daten an die Social-Media-Dienstleister weitergegeben. Es wird lediglich überprüft, ob die Anmeldedaten übereinstimmen. Weitere Informationen zur Weitergabe von Daten finden Sie in der Datenschutzbelehrung in der Datenbank.
Wichtige Hinweise:
- Nach erfolgter Konto-Registrierung werden die Aktivierungsdaten unbrauchbar, die Sie vom Verlag erhalten haben. Sie können sich damit nicht mehr einloggen. Bewahren Sie Ihre selbst gewählten Zugangsdaten zum Cloud-Account sicher auf!
- Für eine einfache Verknüpfung sollten Cookies zugelassen sein. Ansonsten müssen Sie die Aktivierungsdaten und Ihre Zugangsdaten zum Konto nochmals manuell eingeben.
- Damit die Synchronisation zwischen den Geräten funktioniert, müssen Sie sich mindestens einmal auf dem Gerät einloggen, das Sie zur Registrierung verwendet haben.
Wie kann ich meine E-Mail-Adresse ändern?
Um Ihre E-Mail-Adresse für das Konto zu ändern, müssen Sie den Account zunächst mit Ihrer neuen Adresse verknüpfen. Im Anschluss können Sie die alte E-Mail-Adresse entkoppeln.
So gehen Sie vor:
- Klicken Sie im Anmeldebereich auf Ihre E-Mail-Adresse und im Anschluss auf „Kontoverwaltung“. Über ein neues Fenster gelangen Sie zur Kontoverwaltung. Bitte loggen Sie sich hier ggf. nochmals mit Ihren Zugangsdaten ein.
- Klicken Sie nun im Bereich „Zugangsdaten Konto“ auf „Hinzufügen“. Geben Sie Ihre neue E-Mail-Adresse und ein selbstgewähltes Passwort ein.
- An diese Adresse erhalten Sie nun eine E-Mail zur Bestätigung. Bitte klicken Sie auf den Bestätigungslink.
- Rufen Sie erneut die Kontoverwaltung auf.
- Entfernen Sie Ihre alte E-Mail-Adresse, indem Sie unter „Zugangsdaten Konto“ in der Spalte „Entkoppeln“ auf den Mülleimer klicken.
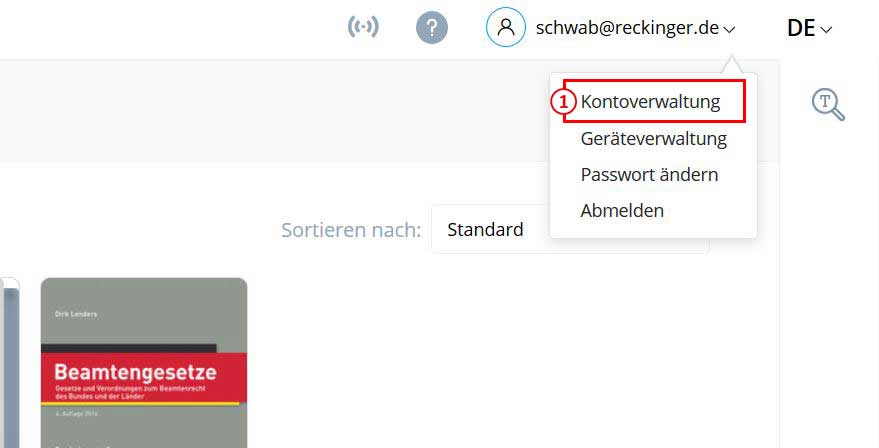
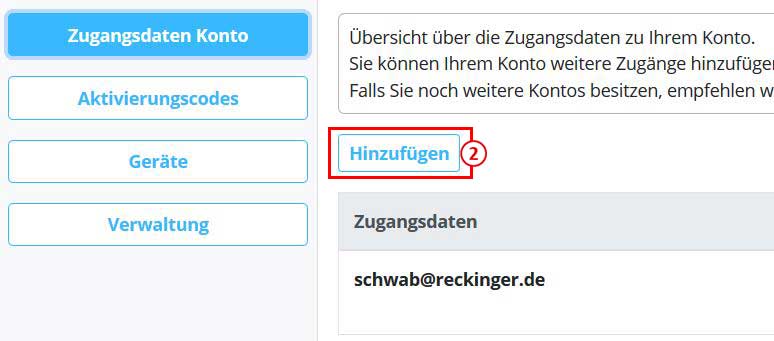
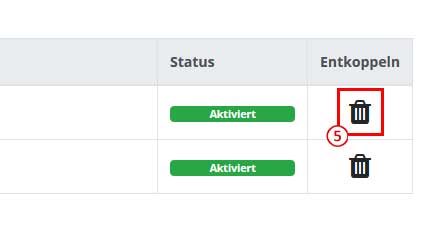
Kann ich die Verknüpfung mit dem Konto wieder rückgängig machen?
Die Verknüpfung Ihrer Aktivierungsdaten mit dem Konto können Sie rückgängig machen, indem Sie das Konto löschen.
Bitte beachten Sie, dass mit der Löschung sämtliche Daten, die Sie im Konto hinterlegt haben, unwiderruflich gelöscht werden (Annotationen, Lesezeichen, Dokumente etc.).
So löschen Sie Ihr Konto:
- Klicken Sie im Anmeldebereich auf Ihre E-Mail-Adresse und im Anschluss auf „Kontoverwaltung“.
- Über ein neues Fenster gelangen Sie zur Kontoverwaltung. Bitte loggen Sie sich hier ggf. nochmals mit Ihren Zugangsdaten ein.
- Rufen Sie im Bereich "Verwaltung" den Reiter "Konto löschen" auf.
- Klicken Sie auf den Button "Konto löschen" und bestätigen Sie die Löschung.
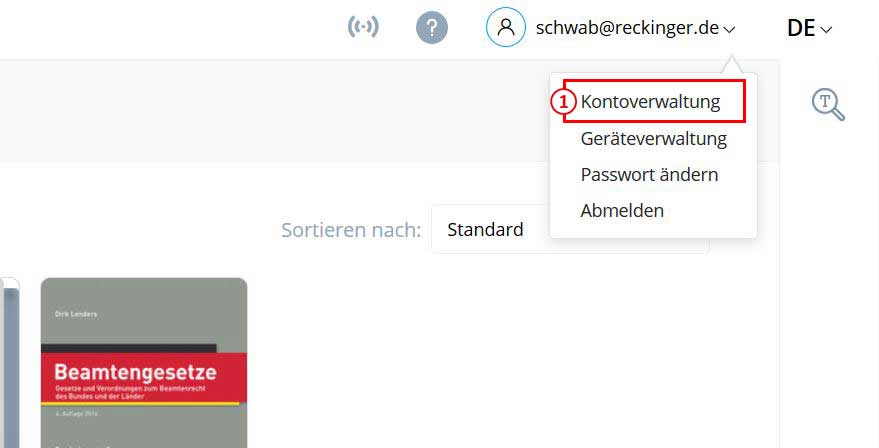
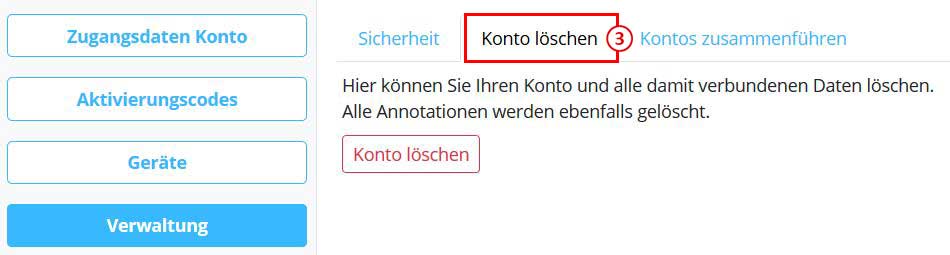
Kann ich mehrere Aktivierungscodes mit einem Konto verknüpfen?
Ihr persönliches Konto können Sie mit beliebig vielen Aktivierungscodes verknüpfen. Dies ist insbesondere dann von Vorteil, wenn Sie Werke aus verschiedenen Datenbanken beziehen. Aus technischen Gründen erhalten Sie pro Datenbank einen eigenen Aktivierungscode. Damit Sie sich nicht mehrere Zugangsdaten merken müssen, macht es Sinn, die Daten mit einem Konto zu verknüpfen.
Falls Sie sich noch nicht für ein Konto registriert haben, führen Sie bitte zunächst eine Registrierung durch (s. Frage "Wie registriere ich mich für ein Konto").
So gehen Sie vor:
- Klicken Sie rechts oben in der Bibliothek auf Ihre E-Mail-Adresse und im Anschluss auf „Kontoverwaltung“.
- Über ein neues Fenster gelangen Sie zur Kontoverwaltung. Bitte loggen Sie sich mit Ihren Zugangsdaten ein.
- Klicken Sie links im Menü auf „Aktivierungscodes“
- Klicken Sie auf den Button „Fügen Sie Ihrem Konto einen Aktivierungscode hinzu.“
- Geben Sie nun die Aktivierungsdaten ein, die Sie mit dem Account verknüpfen möchten.
- Bestätigen Sie die Verknüpfung.
Von nun an können Sie sich bequem mit einem persönlichen Konto auf sämtliche abonnierte Werke zugreifen.
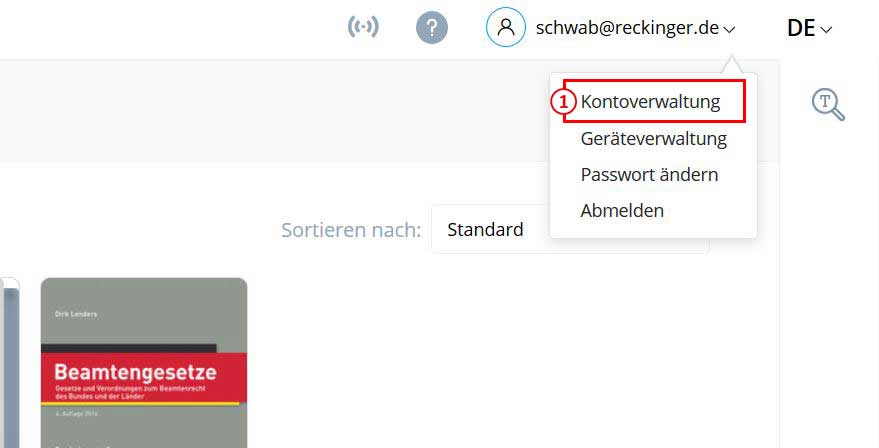
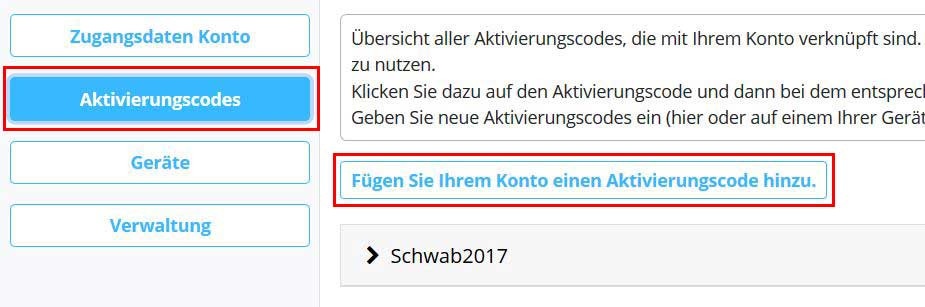
Suchfunktion
Wie funktioniert die Suche?
Die Datenbank verfügt über unterschiedliche Suchfunktionen: Nach Titeln von Publikationen können Sie in der Bibliothek suchen. Nach Inhalten lässt sich sowohl in der Bibliothek als auch in der Leseansicht suchen. Zudem können Sie über die Inhaltssuche Begriffe oder markierte Textausschnitte mit einem Klick bei Google und Wikipedia suchen.
Eine detaillierte Anleitung zur Suche finden Sie in unserem Handbuch zur Datenbank bzw. der Hilfefunktion der Datenbank.
Suche nach Inhalten
Die Suche nach Inhalten können Sie sowohl in der Bibliothek als auch in der Leseansicht durchführen. Um eine Suche zu starten, müssen Sie in der jeweiligen Ansicht die Suchfunktion (Lupe) am rechten Bildschirmrand öffnen.
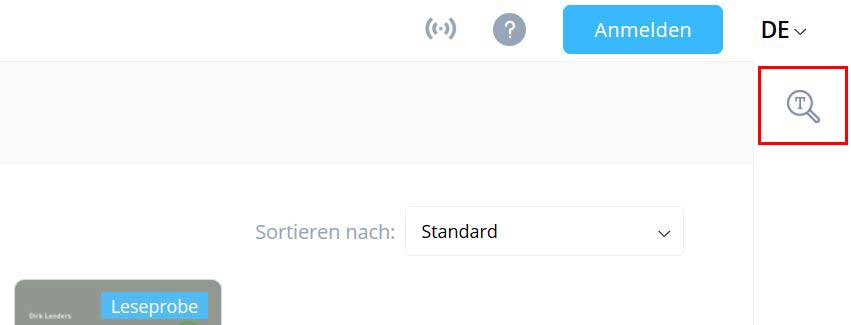
Mittels der Suchfunktion kann auf drei Arten gesucht werden:
- Innerhalb des Werks (nur in der Leseansicht verfügbar),
- in den Favoriten
- in allen Werken der Bibliothek.
Die Suche kann mit Suchparametern verfeinert werden, deren nähere Erklärung Sie im Handbuch zur Datenbank bzw. der Hilfefunktion der Datenbank finden.
Da die Treffer einer Suche sehr zahlreich sein können, lassen sie sich zusätzlich nach Publikationen filtern.
So suchen Sie nach bestimmten Inhalten:
- Öffnen Sie das Suchfenster in der rechten oberen Ecke des Bildschirms.
- Wählen Sie, ob Sie nur das geöffnete Werk („Dieses Werk“; nur in der Leseansicht verfügbar), alle Werke, die als Favoriten markiert sind, oder alle Werke in der Bibliothek durchsuchen möchten.
- Geben Sie den gewünschten Suchbegriff ein.
- Verfeinern Sie Ihre Suche eventuell mit Suchparametern.
- Klicken Sie auf die Lupe oder drücken Sie Enter.
- Nun erscheinen die Suchergebnisse.
- Filtern Sie Ihr Ergebnis gegebenenfalls nach Treffern in bestimmten Werken.
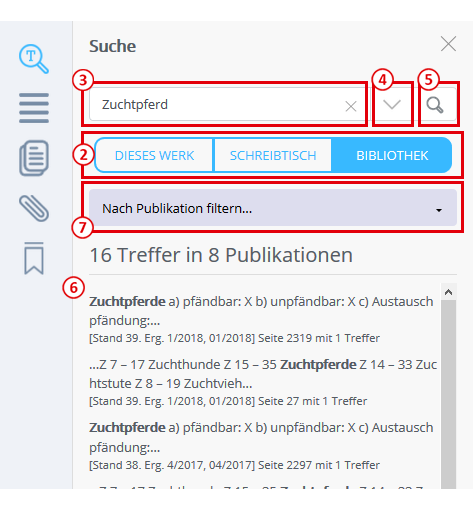
Die Suchergebnisse können Sie aufrufen, indem Sie sie in der rechten Leiste einzeln anklicken oder über die Navigation, die in der Mitte der Seite eingeblendet wird, der Reihe nach ansehen.
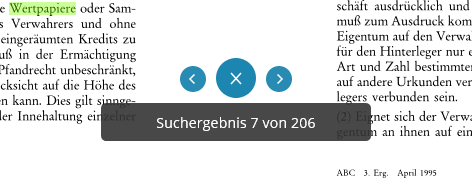
Suche nach Werken
Die Suche nach bestimmten Werken funktioniert ausschließlich in der Bibliothek.
Um nach bestimmten Publikationen zu suchen, befindet sich im oberen rechten Seitenbereich eine Suchleiste, in die Sie den Titel des Werks oder einen Teil des Titels eingeben können.
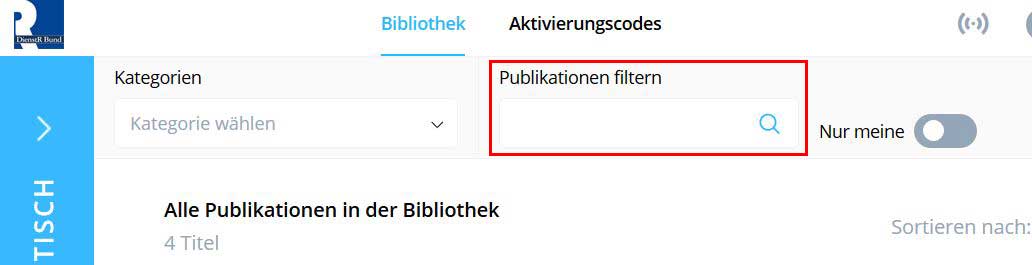
Wie durchsuche ich die Bibliothek?
Auf der Ebene der Bibliothek befinden sich zwei verschiedene Suchwerkzeuge, mit denen Sie nach Werken oder nach Werken, die bestimmte Themen beinhalten, suchen können.
Suche nachWerken
Die Suche nach bestimmten Publikationen funktioniert ausschließlich in der Bibliothek. Um nach bestimmten Publikationen zu suchen, befindet sich im oberen Seitenbereich ein Suchfeld, in das Sie den Titel des Werks oder einen Teil des Titels eingeben können.
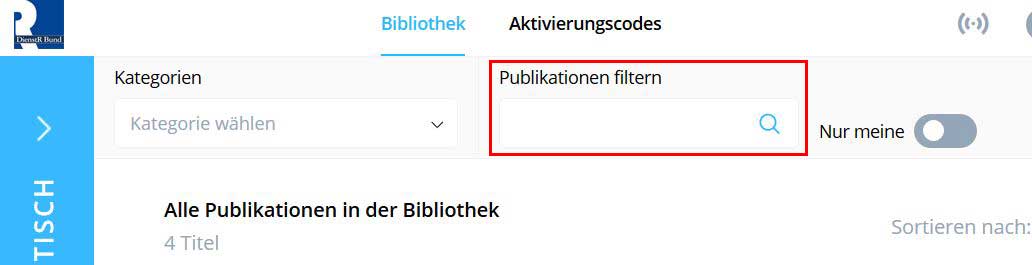
Suche nach Inhalten
Für eine Inhaltssuche in der Bibliothek steht ein Suchwerkzeug mit zahlreichen Funktionen zur Verfügung. Es lassen sich entweder alle Werke in der Bibliothek oder alle, die als Favorit markiert wurden, durchsuchen.
Die Suche kann mit Suchparametern verfeinert werden, deren nähere Erklärung Sie im Handbuch zur Datenbank bzw. der Hilfefunktion der Datenbank finden.
Da die Treffer einer Suche sehr zahlreich sein können, lassen sie sich zusätzlich nach Publikationen filtern.
So suchen Sie nach bestimmten Inhalten in der Bibliothek:
- Öffnen Sie das Suchfenster über die Lupe in der rechten oberen Ecke des Bildschirms.
- Wählen Sie "Bibliothek" aus.
- Geben Sie den gewünschten Suchbegriff ein.
- Verfeinern Sie Ihre Suche eventuell mit Suchparametern.
- Klicken Sie auf die Lupe oder drücken Sie Enter.
- Nun erscheinen die Suchergebnisse. In welchem Werk sich der Treffer befindet, sehen Sie unter dem Zitat.
- Filtern Sie die Ergebnisse bei Bedarf nach bestimmten Publikationen.
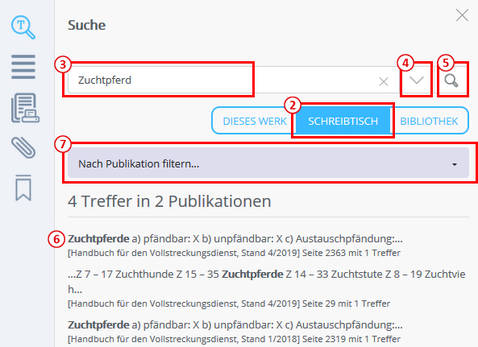
Wie übertrage ich die Suche in Google und Wikipedia?
Sollten die Treffer einer Inhaltsuche nicht die gewünschten Ergebnisse beinhalten, haben Sie die Möglichkeit, den Suchbegriff in Google und Wikipedia zu übertragen.
Nach Abschluss des Suchvorgangs erscheinen unterhalb der Ergebnisse die beiden Buttons „Google“ und „Wikipedia“. Wenn Sie auf einen der beiden klicken, wird der Suchbegriff, den Sie in die Suchmaske in der Datenbank eingegeben haben, automatisch in Google oder Wikipedia übertragen und aufgerufen.
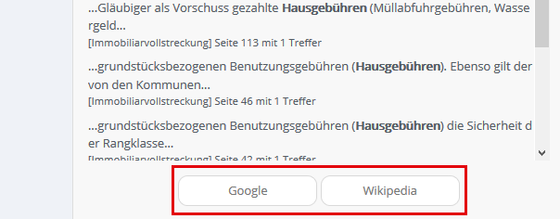
Druckfunktion
Wie kann ich Text ausdrucken?
Die Datenbanken bieten eine integrierte, einfach zu bedienende Druckfunktion. Sie ist in allen Anwendungen bzw. Publikationen gleich.
Bitte haben Sie Verständnis dafür, dass die Anzahl der Ausdrucke aus Urheberrechtsgründen beschränkt ist. Sie können maximal 10 Seiten auf einmal drucken.
So drucken Sie:
- Wählen Sie in der Leseansicht im rechten Menü den Punkt „Seitenübersicht“.
- Klicken Sie auf „Drucken“ (in blauer Schrift).
- Wählen Sie die Seiten aus, die Sie ausdrucken möchten, indem Sie sie in der Seitenübersicht anklicken.
- Klicken Sie anschließend auf den Button „Drucken“. Nun öffnet sich die Druckfunktion Ihres Browsers. Sie können darin ggf. weitere Einstellungen vornehmen oder direkt auf „Drucken“ klicken.
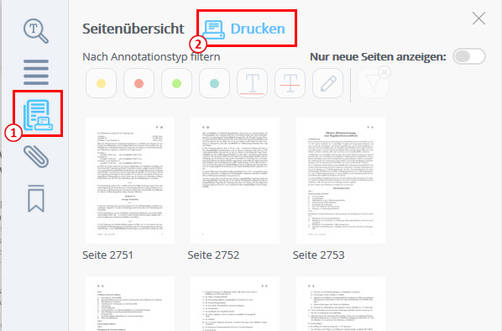
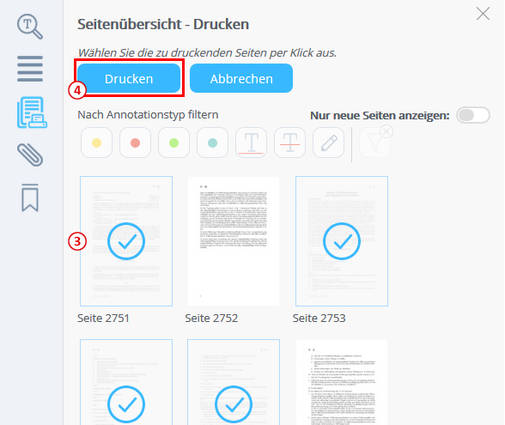
Wie viele Seiten kann ich ausdrucken?
Die Anzahl der Ausdrucke ist aus Urheberrechtsgründen auf 10 Seiten beschränkt.
Textbearbeitung
Welche Möglichkeiten zur Textbearbeitung gibt es?
Ein persönliches Konto (ehem. "Cloud-Account") ermöglicht Ihnen die Nutzung verschiedener Textbearbeitungsfunktionen.
Ohne ein Konto steht Ihnen lediglich das Textauswahl-Werkzeug zur Verfügung. Mit dem Textauswahl-Werkzeug können Sie Textabschnitte auswählen und diese
- in die Suchfunktion übertragen,
- in die Zwischenablage kopieren,
- via E-Mail teilen.
Die verschiedenen Werkzeuge zur Textbearbeitung können Sie in der Leseansicht über den blauen Kreis in der rechten unteren Ecke aufrufen. Zeichenwerkzeuge: Hier öffnet sich ein Menü mit verschiedenen Werkzeugen zum Zeichnen. Mit dem Werkzeug „T“ können Sie schriftliche Anmerkungen direkt auf der Seite erstellen. Mit den Stiften können Sie auf der Seite zeichnen.
Zeichenwerkzeuge: Hier öffnet sich ein Menü mit verschiedenen Werkzeugen zum Zeichnen. Mit dem Werkzeug „T“ können Sie schriftliche Anmerkungen direkt auf der Seite erstellen. Mit den Stiften können Sie auf der Seite zeichnen.
 Lesezeichen setzen: Speichern Sie auf einzelnen Seiten Lesezeichen und versehen Sie sie ggf. mit Notizen. Das Lesezeichen erscheint auf in der linken oberen Ecke der Seite (bzw. auf beiden äußeren Ecken in der Doppelseitenansicht).
Lesezeichen setzen: Speichern Sie auf einzelnen Seiten Lesezeichen und versehen Sie sie ggf. mit Notizen. Das Lesezeichen erscheint auf in der linken oberen Ecke der Seite (bzw. auf beiden äußeren Ecken in der Doppelseitenansicht). Textauswahl: Hiermit können Sie Stellen im Text markieren und mit den folgenden Funktionen weiter bearbeiten:
Textauswahl: Hiermit können Sie Stellen im Text markieren und mit den folgenden Funktionen weiter bearbeiten:
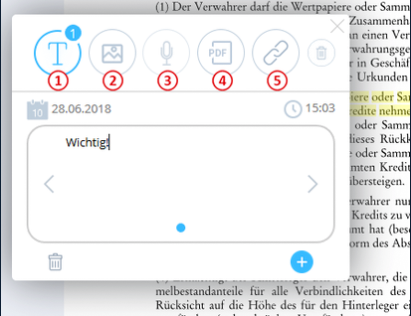
- Notiz anhängen: Versehen Sie die Markierung mit einer Notiz. Mit dem kleinen „+“ (unten rechts im Feld) können Sie noch weitere Notizen hinzufügen.
- Bild anhängen: Hier können Sie eine oder mehrere Bilddateien hinzufügen (jpg, png, gif, maximale Größe 500 MB).
- Sprachaufnahme anhängen
- PDF anhängen
- Link anhängen
Außerdem öffnen sich gleichzeitig in der rechten unteren Ecke folgende Werkzeuge:
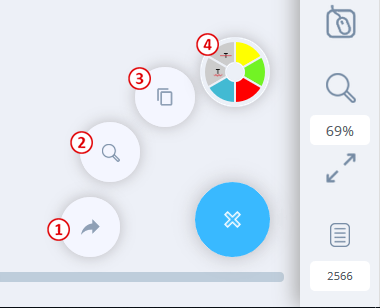
- Teilen: Klicken Sie auf den Pfeil zum Teilen des markierten Textausschnitts via E-Mail (diese Funktion ist auch ohne Konto verfügbar).
- In die Suche übernehmen: Klicken Sie auf die Lupe, um den ausgewählten Text in die Suche einzufügen (diese Funktion ist auch ohne Konto verfügbar).
- Kopieren: Klicken Sie auf das Blatt, um den ausgewählten Text zu kopieren (diese Funktion ist auch ohne Konto verfügbar).
- Farbe: Mit der Farbauswahl können Sie den ausgewählten Text in einer bestimmten Farbe hervorheben, ihn durchstreichen oder unterstreichen.
 Eine Übersicht über alle gesetzten Annotationen finden Sie im Menü am rechten Seitenrand bei diesem Symbol.
Eine Übersicht über alle gesetzten Annotationen finden Sie im Menü am rechten Seitenrand bei diesem Symbol.
 Bei diesem Symbol finden Sie eine Übersicht über gesetzte Lesezeichen.
Bei diesem Symbol finden Sie eine Übersicht über gesetzte Lesezeichen.
Wie kann ich Text kopieren?
So können Sie Text in die Zwischenablage kopieren:
- Klicken Sie auf den blauen Kreis in der rechten unteren Ecke. Nun öffnen sich die Bearbeitungsfunktionen.
- Wählen Sie nun die Funktion „Textauswahl“ aus.
- Markieren Sie den Textabschnitt, den Sie kopieren möchten.
- Daraufhin öffnet sich in der unteren rechten Ecke das Menü mit weiteren Bearbeitungsmöglichkeiten. Zusätzlich öffnet sich auf der Seite selbst das Annotationsmenü, das Sie bei diesem Vorgang ignorieren können.
- Klicken Sie hier auf die Kopieroption („markierten Text kopieren“). Der Text wird nun in die Zwischenablage kopiert und kann von Ihnen in jedes andere Textbearbeitungsprogramm eingefügt werden.
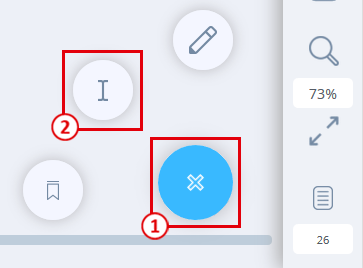
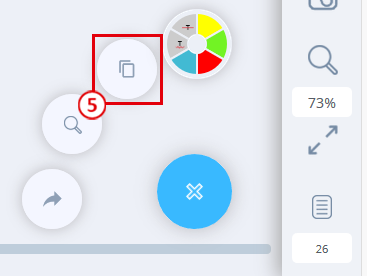
Wie kann ich Kommentare erstellen?
Die Kommentarfunktion steht Ihnen zur Verfügung, wenn Sie für ein Konto registriert sind.
So erstellen Sie einen Kommentar:
- Klicken Sie auf der Seite, auf der der Kommentar erstellt werden soll, auf den blauen Kreis in der rechten unteren Ecke. Nun öffnen sich die Bearbeitungsfunktionen.
- Wählen Sie nun die Funktion „Textauswahl“ aus.
- Markieren Sie den Textabschnitt, zu dem Sie einen Kommentar erstellen möchten.
- Daraufhin öffnet sich das Annotationsmenü. Nun können Sie auswählen, ob Sie einen Kommentar oder andere Formen der Annotationen hinterlegen möchten.
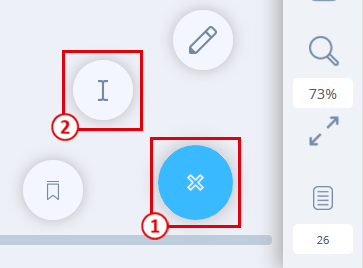
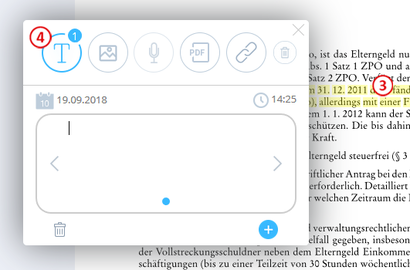
Weitere Annotationsoptionen:
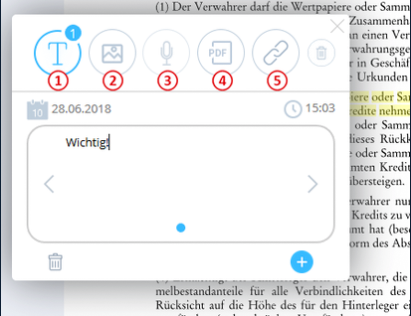
- Notiz anhängen: Versehen Sie die Markierung mit einer Notiz. Mit dem kleinen „+“ können Sie noch weitere Notizen hinzufügen.
- Bild anhängen: Hier können Sie eine oder mehrere Bilddateien hinzufügen (jpg, png, gif, maximale Größe 500 MB).
- Sprachaufnahme anhängen
- PDF anhängen
- Link anhängen
Wie kann ich etwas teilen?
Textausschnitte lassen sich einfach per E-Mail teilen. Diese Funktion steht Ihnen auch ohne persönliches Konto zur Verfügung.
- Klicken Sie auf den blauen Kreis in der rechten unteren Ecke. Nun öffnen sich die Bearbeitungsfunktionen.
- Wählen Sie nun die Funktion „Textauswahl“ aus.
- Markieren Sie den Textabschnitt, den Sie teilen möchten.
- Daraufhin öffnet sich in der unteren rechten Ecke das Menü mit weiteren Bearbeitungsmöglichkeiten.
- Klicken Sie auf die Teilen-Funktion („markierten Text kopieren“). Nun öffnet sich automatisch Ihr E-Mail-Programm mit einer neuen E-Mail, die den Textabschnitt enthält. Diese E-Mail können Sie nach Belieben weiter bearbeiten.